일본의 한 사이트에서 찾은 강좌입니다.
무조건 의역을 하여 올려보았습니다.
시작하기
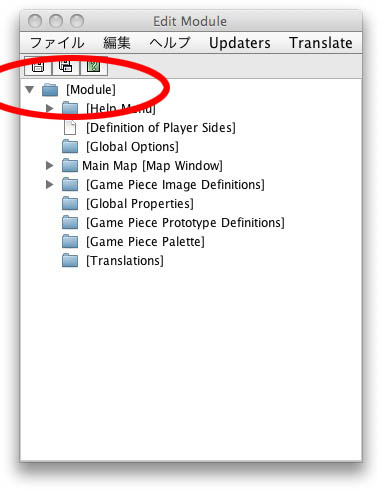
우선 모듈 이름을 정합니다.
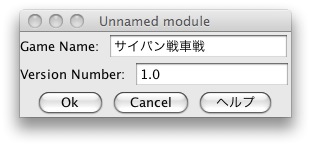
Game Name에 이름을 입력합니다. Version Number에 알맞은 숫자를 넣습니다.
이 이름이 서버에 표시되는 이름입니다. 이것이 다르면 다른 모듈로 인식됩니다. 파일 이름은 관계 없습니다.
Version Number는 어디 까지나 참고 정도의 의미입니다.
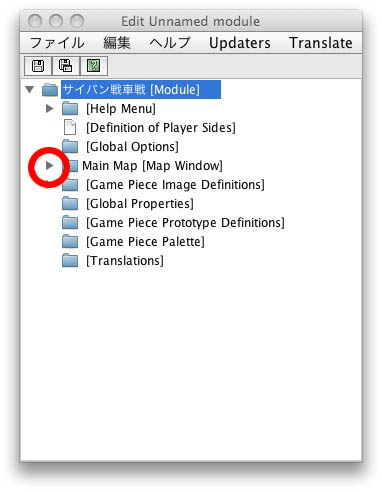
vassal는 트리 모양의 메뉴 구성이되어 있습니다. 빨간색 동그라미 안에있는 삼각형을 클릭하십시오. 포함된 메뉴가 표시됩니다.
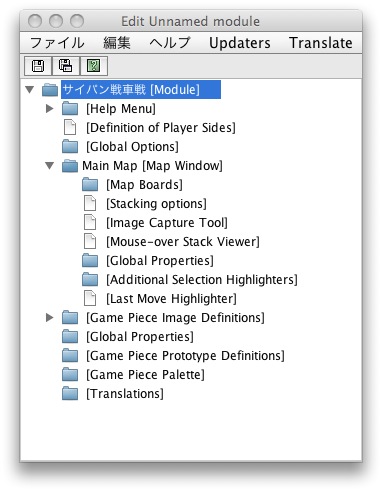
자, 먼저 맵을 사용합시다.
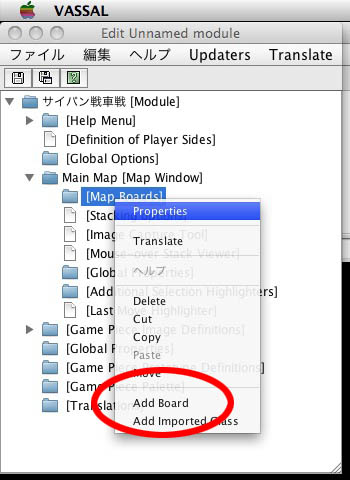
vassal은 오른쪽 클릭으로 표시되는 메뉴가 있습니다. 이 오른쪽 클릭 메뉴에서 기능을 호출하는 것이 어려운 면이 있지만 한번 이해하면 아주 편리합니다. "Map Boards"를 오른쪽 클릭하면 이런 메뉴가 나타납니다. 빨간색 원 부분을 선택하십시오.
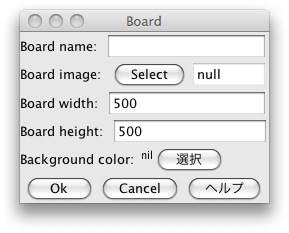
이런 작은 창이 열리면. Select를 눌러 먼저 준비한 맵 이미지를 선택하십시오.
Board name에 적절한 이름을 넣으십시오.
이 때 주의할 것이, 선택하면 모듈에 이미지가 캡처되어 버립니다. 쉽게 지우는 방법 모르겠습니다. 실수로 이미지를 선택하면 오로지 용량이 증가합니다. 잘못 등록되었을 경우는 같은 이름의 파일을 로드합니다. 이것저것 로드하면 파일의 용량이 올라갑니다.
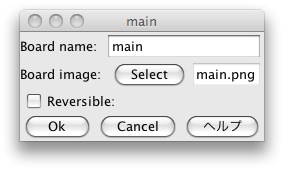
입력 선택이 완료되면 이런 그림입니다. ok를 누르면 다음 화면으로 돌아갑니다.
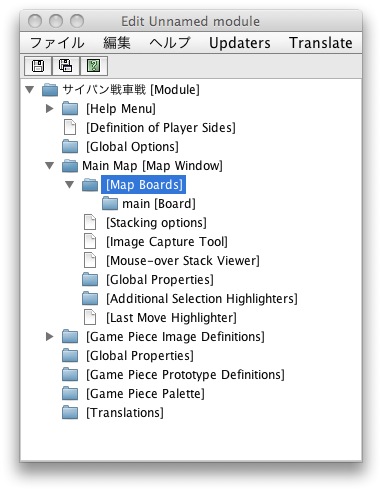
잘 보면 Map Boards 아래에 main이 추가되었습니다. 이제 맵의 등록 작업이 완료되었습니다. 이렇게 오른쪽 클릭으로 표시되는 메뉴도 은근히 간단합니다.
장치 등록 방법
여기에서는 장치의 등록 방법을 설명합니다. 등록 방법은 여러 가지지만 가장 기본적인지도에 직접 배치하면서 등록하는 방법입니다.
언제나처럼 map window를 마우스 오른쪽 버튼으로 메뉴를 호출하십시오. "add At - Start Stack"라는 것이 있습니다. 이것이 지도에 직접 배치하는 메뉴입니다.
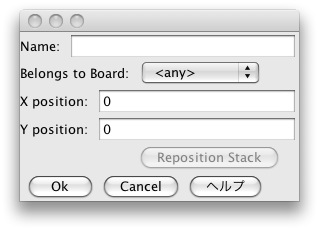
이런 것이 나오면 우선 name에 쉽게 구분할 수 있는 임의의 문자를 넣어주세요. 꼭 필요하지는 않습니다. 입력을 안해도 괜찮습니다. 끝나면 그대로 ok를 누릅니다.
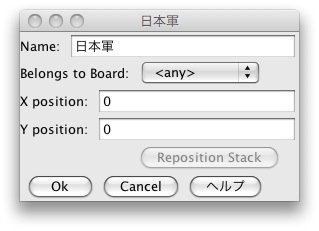
우선 여기에서는 일본군 만 입력 해 둡니다. 한 번에 OK를 누르십시오.
먼저 입력 일본군 폴더가 추가된 것입니다. 이것을 다시 오른쪽 클릭합니다.
그리고 Add Single piece을 선택합니다. 드디어 장치가 등록됩니다.
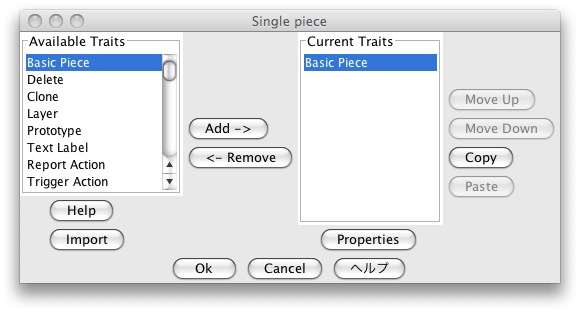
이것이 장치의 설정 화면입니다. 오른쪽에있는 Basic Piece을 두 번 클릭하십시오.
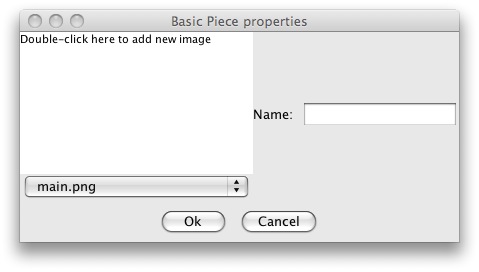
이런 화면으로 바뀝니다. 당신의 PC에서는 다를 경우가 있다고 생각합니다. 왼쪽에있는 흰색 큰 부분을 더블 클릭하십시오. 그러면 이미지 선택 화면이 나옵니다.
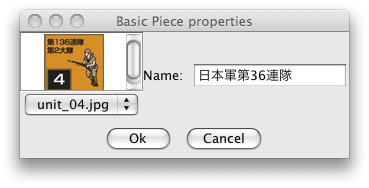
이런식으로 선택한 이미지가 표시됩니다. Name에는 부대 이름 등을 넣으면 좋습니다. 단지 모듈의 내용에 따라서는 반드시 입력해야하는 경우가 있습니다.
ok를 눌러 확인하십시오.
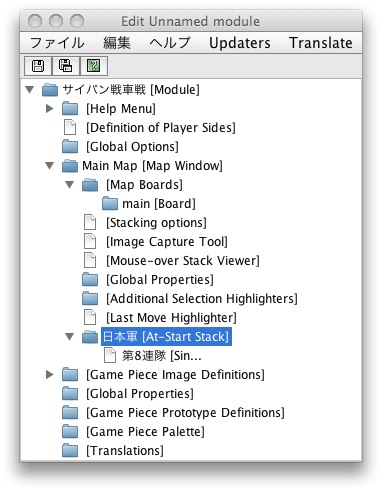
다음은 배치입니다.. 먼저 일본군 [At - Start Stack] 부분을 더블 클릭하십시오.
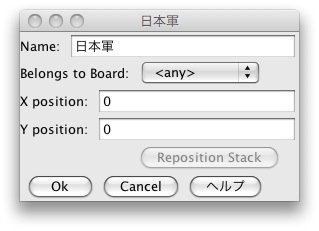
이 화면이 나옵니다. 여기에 불이 들어와 있지 않지만 Reposition Stack 버튼을 누르십시오.
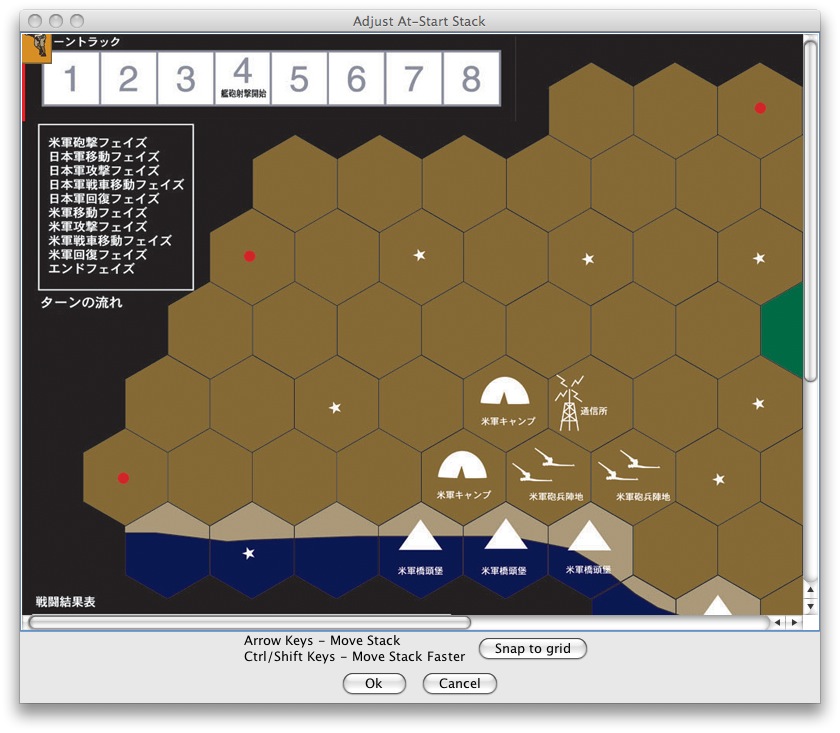
맵이 나옵니다. 왼쪽에 위에 등록한 장치가 표시됩니다. 이것을 드래그하여 원하는 위치에 놓으십시오.
게임을 시작했을때 이 설정이 반영됩니다. 직접 XYpotisition 숫자 입력하는 것으로도 할 수 있습니다.
이미지를 준비하는 수고와 끈기있게 장치를 선택 해 나가는 작업만 한다면 누구나 쉽게 모듈을 만들 수 있습니다.
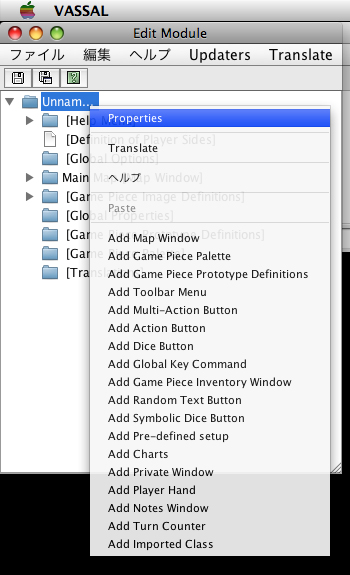
맨위 항목을 오른쪽 클릭하면 이런 메뉴가 표시됩니다. 여기서 필요한 기능을 덧붙여가는 것입니다.
다이스 버튼 추가
랜덤 텍스트 버튼 추가
미리 정의된 설정을 추가
차트 추가
카운터 턴 추가
설명합니다. 이 정도만 알면 우선 일반적 전략급 게임 정도는 어떻게든 만들 수 있다고 생각합니다.
먼저 주사위 설정
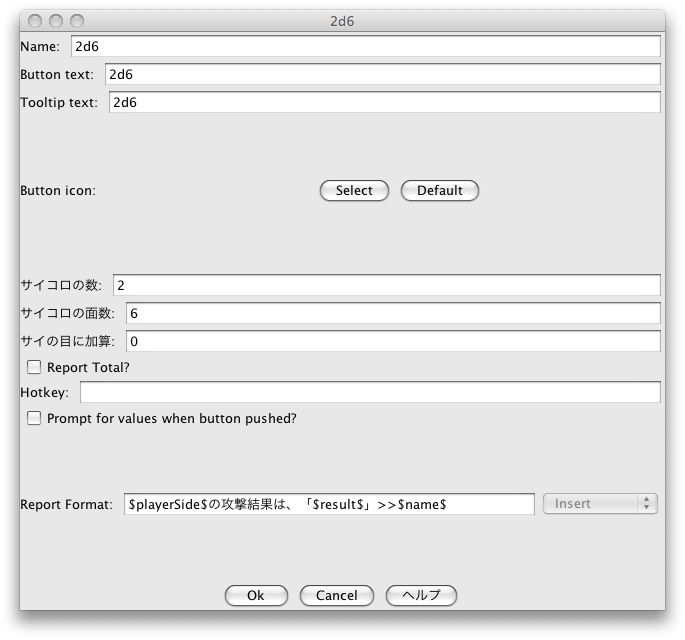
일반적으로 창이 더 작게 표시되지만 보기쉽게 크게 키웠습니다. Add Dice Button을 선택하면이 화면이 나옵니다.
name은 편집기 화면에 표시되는 이름입니다.
Button Text는 플레이 화면에 표시되는 단추의 텍스트입니다.
Tooltip text는 마우스를 버튼에 접근했을 때에 표시되는 텍스트입니다.
Button icon는 버튼 이미지입니다.
주의할 부분은 눈의 더하기 부분입니다. 여러 주사위를 설정하면 각각의 주사위에 추가 수정이되므로 2d6 +1 과 같이 설정하고 싶을 때는 조심하십시오.
랜덤 텍스트 버튼 추가
Add Random Text Button에 추가하는 기능입니다. 자주 사용하는 기능입니다. 잘 사용하면 매우 편리하므로 꼭 여러가지 방법으로 연구보십시오. 간단히 말해 특정 텍스트를 랜덤으로 표시하는 기능입니다. 예를 들어 전투 결과를 직접 표시하거나 특정 조건을 설정하고 그대로 판정 수 있습니다.
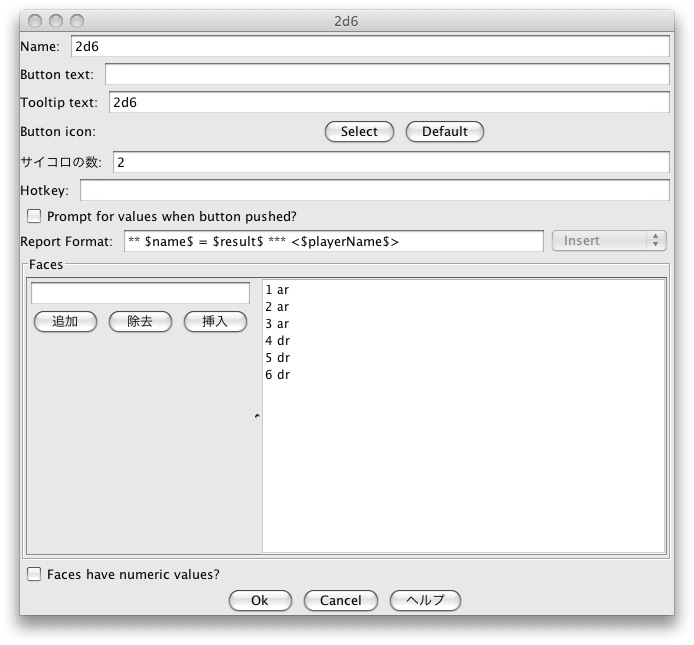
기본적인 부분은 주사위의 설정 화면과 다르지 않아요.
이 기능에 대해서는 스스로 많이 연구해 보시는 수밖에 없습니다.
초기 배치 파일을 등록
예를 들어 시나리오가 많이 있다면 이 명령을 사용하는 것이 빠릅니다. 맵에 유닛을 저장하고 저장된 파일을 등록하여 언제든지 호출할 수 있도록하는 것입니다. 이 때 가장 조심하지 않으면 안되는것은 저장 후 모듈을 수정한 경우 수정 사항은 세이브 파일에 반영되지 않는 경우가 많습니다.
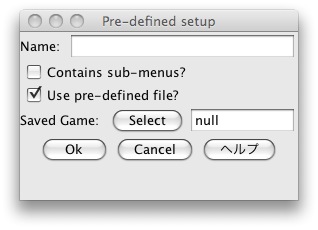
뭐, 보고 아시다시피, Select에서 파일을 읽어뿐입니다.
목록 등록하기
워 게임은 각종 전투 결과 표 및 이동 효과 표 등이 제공될 수 있습니다. 이런 것을 등록합니다.
선택하면 아래와 같은 창이 열립니다.
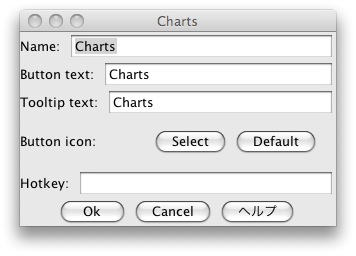
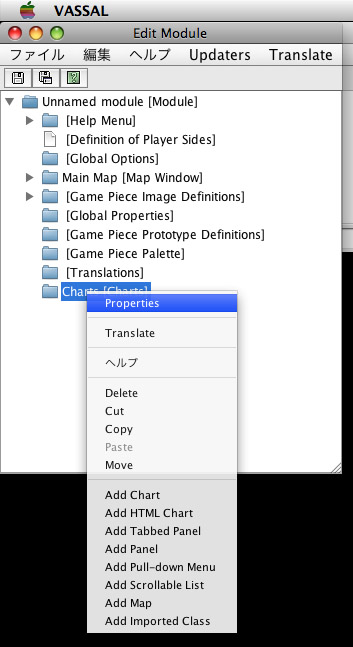
이 Chart를 오른쪽 클릭하면 이런 메뉴가 나옵니다. 차트를 한 개만 등록할 것이라면 단순히 Add Chart에서 등록하면 좋겠지만 여러 목록을 등록할 경우는 표시 전환 방법을 먼저 설정하지 않으면 안됩니다.
Tabbed Panel이나 Pull - down - Menu 등을 한 번 선택한 다음 Add Chart를 선택하십시오. 또한 다른 방법은 Chart를 map으로 등록할 수 있습니다. map으로 등록하면 map과 동일하게 축소 기능과 단위 임시 숨기기 기능, at start stack의 기능을 사용할 수 있습니다. 따라서 턴 트랙등을 만들때 자주 이용하고 있습니다.
턴 트랙을 표시
Add Turn Counter하여 표시 할 수 있습니다. 나는 vp 표시 등에도 이용하고있어 편리한 기능입니다.
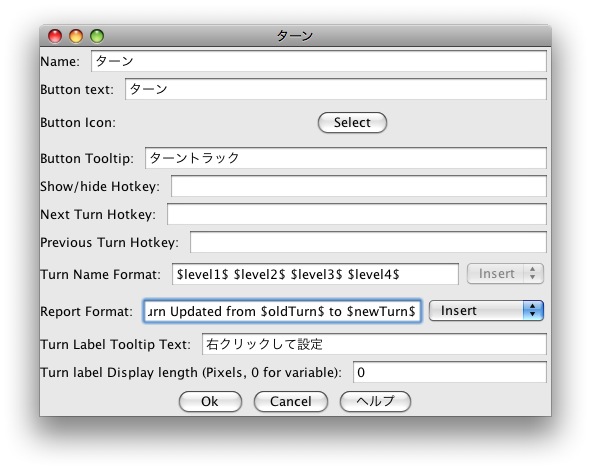
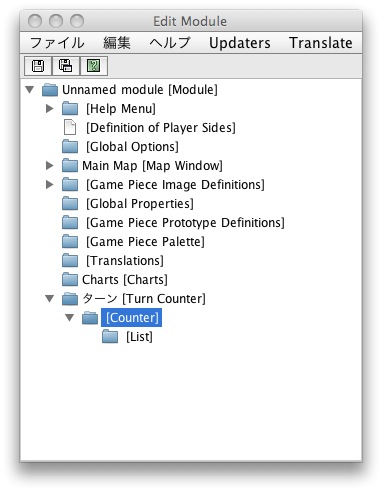
추가했으면 또한 마우스 오른쪽 메뉴를 호출하십시오. 이렇게 Counter와 List라는 것을 추가합니다. Counter에는 숫자를 List에 페이즈 이름을 등록하면 각 페이즈의 진행과 함께 턴 수가 증가하고갑니다.
마커를 등록
위쪽에 보면 장치의 등록이 있습니다만, 여기에도 장치를 등록할 수 있습니다. 다시말해 장치의 또 다른 등록 방법입니다. 이 차이는 이전의 방법은 초기 배치 위치를 기록할 수 있는 반면, 이쪽은 불가능합니다. 그 대신 여기서는 한 번 등록하면 그 유닛을 무한하게 뽑아 쓸 수 있습니다. 제한없는 장치와 마커의 저장소 정도입니다. 방법은 차트의 등록과 같으므로, 여러가지 만져보십시오.
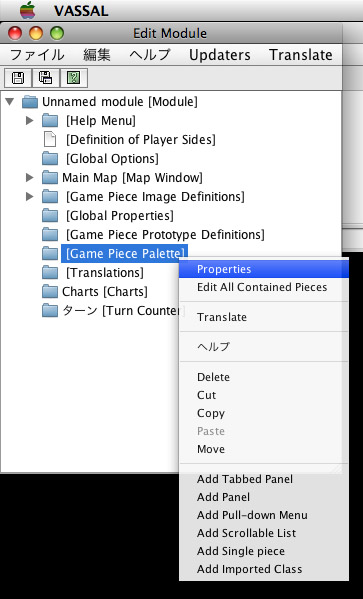
이번은 맵을 사용하기 쉽게 하는것을 배워볼까요. 이것을 배우면 상당히 달라집니다.
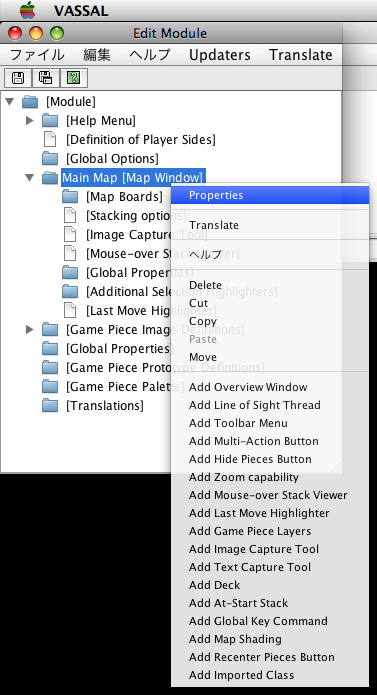
언제나처럼 마우스 오른쪽 단추로 메뉴를 호출합니다. 이번에는 맵이므로 map window를 선택하여 호출합니다.
전체보기 버튼
숨기기 버튼
확대 버튼
마지막은 이미 map window 아래에 있는 Stacking option입니다.
전체보기를 하고 싶다.
Add Overview Window를 선택하여 생긴 폴더를 두 번 클릭합니다.
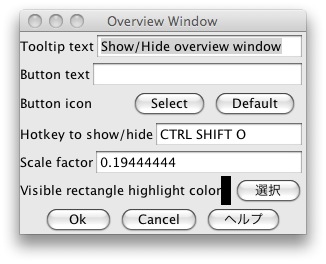
언제나처럼 Tooltip text 은 마우스를 가까이하면 표시되는 텍스트입니다.
Button text는 버튼에 표시되는 텍스트입니다. select에서 이미지를 선택할 수 있습니다. 기본적으로 제공된 이미지가 표시됩니다.
Scale factor 숫자를 변경하여 전체 화면이 표시됩니다. 전체 표시는 반드시 왼쪽 상단에 표시됩니다. 움직일 수 없기 때문에 때로는 방해가 될 때가 있습니다. 잘 생각해 사용하기 편한 크기를 결정합니다.
숨기기 버튼
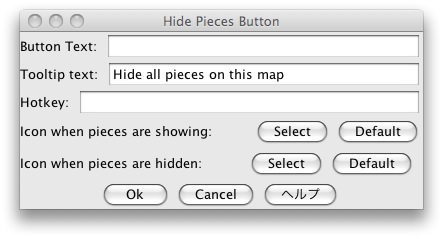
이것은 일시적으로 장치를 모두 숨기는 버튼입니다. 장치 아래의 지형을 확인할 때 편리합니다.
일일이 치우면서 확인하는 것은 힘드니까요.
확대 버튼

이것은 확대 축소 기능입니다. vassal에 확대하는 기능은 없습니다. 어디 까지나 축소부터 됩니다. 단지 시작시 이미지의 크기를 축소 크기에서 시작하기 때문에, 확대가 되는 것입니다.
확대 계수
여기가 확대됩니다. 시도하지 않았지만 꽤 세세한 소수점 이하를 사용할 수 있습니다. 최근에는 거의 1.21 를 사용하도록 하고 있습니다.
줌 레벨 수
여기는 축소 단계를 몇 단계로 할지 설정합니다. 여기를 꽤 세세하게 설정하는 것이 여러분이 최고의 화면 크기를 선택할 수 있다고 생각하지만, vassal 이미지 처리는 상당히 오래걸립니다. 최신 PC가 아니고 너무 세세하게 설정 해 버리면 zoom 단계를 왕복하는 데 상당한 시간이 소요됩니다. 5 단계 정도를 구성하는 것이 좋다고 생각합니다.
줌 레벨을 시작
이 숫자로 시작시 몇 단계 눈으로 표시할지 결정합니다. 1은 최대 배율입니다. 먼저 쓴 것처럼 나타날 때까지 시간이 걸리므로, 2이나 3 단계를 설정 해주고 있습니다.
옵션을 스태킹

여기가 가장 많이 사용되는 부분인지도 모르겠네요. 스택에 대한 설정입니다. 한번이라도 vassal을 사용한 적이있는 사람이라면 알겠지만, 여기에서는 스택시 단위의 차이 너비와 두 번 클릭하여 스택을 해제했을 때의 차이 너비를 설정합니다.
Horzontal가 수평, Vertical가 상하로 되어 그래프 X 축Y 축이라고 생각하면 이해하기 쉽고, 그래프 같이 "-" 를 사용할 수 있습니다.
이것은 게임에 따라 다르므로 여러가지 시도하십시오.
이상 위처럼 설정할 줄 안다면 상당히 쓸만할 것입니다. 또한 대부분의 게임의 경우 더 이상 설정할만한 곳이 없다고 생각합니다. 카드가 있거나하면 또 다르지만. 우선 전술형 워게임은 이것으로 마치려고 합니다. 아마 생각보다 간단하다고 생각하셨을 겁니다.
'VASSAL > VASSAL 제작강좌' 카테고리의 다른 글
| 맵설정 (0) | 2011.06.17 |
|---|